CÁCH TẠO HỘP THƯ GMAIL

BÀI 39 NGÀY 17.2.2011 ÚT BỈNH SOẠN
Doanload bài này tại : http://goo.gl/sy1H7
Download tại đây 38 Bài Hướng dẫn Gmail của Út Bỉnh: http://goo.gl/pVnH3
Khi muốn tạo 1 địa chỉ Gmail, Bạn có thể xem File Video Clip Hướng dẫn Đăng Ký tạo 1 Hộp Thư GMAIL: http://goo.gl/ZvKaW . Phim này hướng dẫn các bạn rất kỷ, xem xong bạn có thể tự mình tạo được 1 Hộp thư. Các bạn cũng có thể xem hướng dẫn dưới đây:
- Mở Trình duyệt > Hàng Address nhập : gmail > Enter > Hiện ra Trang Gmail.
- Nhấp Nút Create an Account bên Phải > Ra Trang Create an Account, trong hàng Change Language bên góc Phải trên bạn nhấp xổ xuống để chọn ngôn ngữ Tiếng Việt. ( Út Bỉnh khuyên bạn nên để mặc định Tiếng Anh để tập quen dần vừa chơi vừa học cho thuận tiện).
- Ra Bảng Get Started with Gmail, bạn nhập: First Name (binh) – Last Name (tangnhu) – Desired Login Name: (utbinh2011) > Nhấp nút Check Availability, nó sẽ ra hàng chữ chấp nhận Username này ( Nếu chưa có ai đăng ký. Nều đã có người đăng ký lấy tên này rồi thì nó sẽ ra một số tên đề nghị bạn chọn ở dưới). Bạn nên nhập thêm số đằng sau thì hy vọng sẽ được chấp nhận.
- Hàng Choose a Password, bạn nhập 8 chữ số ( Ví dụ: utbinh1234 ) – Hàng Re- enter – Password ( Ví dụ: utbinh1234 ) – Hàng Security Question chọn 1 câu hỏi và Hàng Answer nhập câu trả lời . Mục đích để sau này bạn quên Mật Khẩu sẽ gợi ý câu hỏi này nhắc lại tìm – Location : VietNam -Trong Hàng Word Verification nhập lại hàng chữ màu.
- Nhấp Nút I Accept create my account > Nếu bạn đã nhập nội dung đăng ký dúng nó sẽ hiện ra trang kế tiếp là: Congratulations, bạn nhấp Nút Show me my account bên Phải trên.
- Hiện ra Hộp thư Gmail của bạn,trên cùng bên Phải là tên hộp thư của bạn vừa đăng ký thành công là : utbinh2011@gmail.com
- Các bạn xem 38 bài viết hướng dẫn của Út Bỉnh về Gmail để sử dụng thông thạo Hộp Thư Gmail: http://goo.gl/pVnH3
GMAIL: TẠO 3 GROUP ĐỂ TIỆN GỞI THƯ

Download Bài này tại : http://goo.gl/ryuJn
BÀI 38 NGÀY 13.2.2011 ÚT BỈNH SOẠN
Từ trước, khi Út Bỉnh xài WIN XP và OutLook Express 6 việc gởi thư và nhận thư rất tiện lợi cho từng cá nhân hay cho GROUP. Nhưng khi cài WIN7 thì bị trở ngại việc gởi nhận thư vì trong WIN7 không có Chương Trình OutLook Express đi kèm. Khi Út Bỉnh dùng Chương Trình OutLook Express của Microsoft Office 2007 thì bị trở ngại lớn: Lúc nhận thư và gởi thư không đều dặn, bị lỗi nhất là khó tạo Group để gởi và nhận thư. Chính vì lý do này Út Bỉnh xoay qua tìm hiểu kỷ vấn đề tạo Group trong Gmail để tiện gởi cho Group như lúc xài OutLook Express 6. Út Bỉnh đã tham khảo trên Mạng và xem những bài viết liên quan tạo Group trong Gmail. Hầu hết đều viết sơ xài khó tạo Group. Út Bỉnh mong rằng bài viết này giúp cho Út Bỉnh và các bạn nào cùng ý muốn sẽ tạo Group nhanh chóng trong Gamil để gởi thư 1 lần cho được nhiều người nhận cùng Group. Bảo đảm với các bạn sẽ lập được Group dễ dàng và gởi nhanh chóng. Có trở ngại thư cho Út Bỉnh : utbinhdesign@gmail.com. Vì không khó thực hiện theo bài viết hướng dẫn này nên Út Bỉnh không đính kèm hình Minh Họa.
Bạn có nhiều địa chỉ Email của Người Thân, Bạn hữu và bạn trong Forums, trong Blog và trong FaceBook. Bạn muốn tạo Group FAMILY để chứa tất cả Email của Người Thân,để có thể lựa chọn từng Người hoặc chọn Hết 1 lân và chỉ cần nhấp 1 lần là đã gởi đến tất cả địa chỉ Email. Như vậy là bạn phải tạo GROUP FAMILY để chứa tất cả Email của Người Thân.
Cũng như trên , bạn tạo GROUP FRIENDS để chứa tất cả địa chỉ Email của các bạn hữu và tạo GROUP FORUMS để chứa tất cả Email của các bạn quên trên Forums- Blog – FaceBook.
1. Tạo Group FAMILY: Nhấp Contacts bên Cột Trái > Nhấp New Group bên Cột Trái > Hiện ra Bảng New Group, nhập : FAMILY > Nhấp OK > Chữ FAMILY hiện ra trong Cột Trái.
2. Tạo Group FRIENDS: Nhấp New Group bên Cột Trái > Hiện ra Bảng New Group, nhập FRIENDS > Nhấp OK > Chữ FRIENDS đã hiện ra trong Cột Trái.
3. Tạo Group FORUMS: Nhấp New Group bên Cột Trái > Hiện ra Bảng New Group, nhập FORUMS > Nhấp OK > Chữ FORUMS đã hiện ra trong Cột Trái.
4. Bổ sung Email vào Group FAMILY: Bạn nhấp New Contact bên Cột Trái > Hiện ra Bảng Lớn bên Phải,bạn gỏ chữ: THUY HOA sẽ hiện lên Ô Add Name > Bạn nhập địa chỉ Email trong Ô Email: thuyhoa@gmail.com. (Bạn có thể nhập thêm: Phone – Address – Birthday – URL nhưng xét thấy không cần thiết thì không cần nhập) > Nhấp xổ xuống trong Nút Groups > Đánh dấu chọn FAMILY (Vì THUY HOA bạn muốn họ vào Group FAMILY) > Nhấp lên Apply dưới đó > Lập tức Chữ FAMILY bên cột Trái đã có số 1 đi kèm có nghĩa là trong Group này đã chứa 1 địa chỉ Email mà bạn vừa bổ sung vào . Bạn tiếp tục nhập thêm địa chỉ Email của các Người Thân và Group FAMILY cũng theo các bước hướng dẫn trên.
5. Bổ sung Email vào Group FRIENDS: Bạn nhấp New Contact bên Cột Trái > Hiện ra Bảng Lớn bên Phải,bạn gỏ chữ: DUONG TRUNG HIEU sẽ hiện lên Ô Add Name > Bạn nhập địa chỉ Email trong Ô Email: duongtrunghieu@gmail.com. (Bạn có thể nhập thêm: Phone – Address – Birthday – URL nhưng xét thấy không cần thiết thì không cần nhập) > Nhấp xổ xuống trong Nút Groups > Đánh dấu chọn FRIENDS (Vì DUONG TRUNG HIEU bạn muốn họ vào Group FRIENDS) > Nhấp lên Apply dưới đó > Lập tức Chữ FRIENDS bên cột Trái đã có số 1 đi kèm có nghĩa là trong Group này đã chứa 1 địa chỉ Email mà bạn vừa bổ sung vào . Bạn tiếp tục nhập thêm địa chỉ Email của các Bạn Hữu và Group FRIENDS cũng theo các bước hướng dẫn trên.
6. Bổ Sung Email vào Group FORUMS : Thực hiện giống các bước trên, chú ý khi nhấp xổ xuống trong Nút Groups nhớ đánh dấu chọn FORUMS.
GMAIL: CÁCH GỞI THƯ CHO GROUP

VÌ ĐƠN GIẢN KHI THỰC HIỆN NỘI DUNG PHẦN NÀY NÊN ÚT BỈNH KHÔNG KÈM HÌNH MINH HỌA . NẾU CÓ TRỞ NGẠI XIN GỌI 0908.462.085 ĐỂ ÚT BỈNH HƯỚNG DẪN CHO BẠN.
1. Mở Trang Thư để nhập địa chỉ và nội dung: Nhấp lên Mail Cột Trái > Nhấp Compose Mail Cột Trái > Hiện ra Trang Thư.
2. Nhập Địa Chỉ Email của người nhận:
· Bạn thấy có chữ TO là Khung nhập các địa chỉ Email trong Group ,bạn nhấp Add CC sẽ hiện ra Khung để nhập địa chỉ Emailtrong Group. Cà 2 Khung TO và Cc đều hiện ra tất cả địa chỉ Email của tất cả người nhận KHI Người nhận nhận được thư này.
· Bạn nhấp Add Bcc : Hiện ra Khung để bạn nhập địa chỉ Email của những người trong GROUP. Những địa chỉ Email này sẽ KHÔNG HIỆN RA trong thư của Người Nhận.
· Ví dụ nhấp lên TO: Hiện ra Bảng Choose From Contact,nhấp xổ xuống của MY CONTACTS > Nhấp lên FRIENDS > Hiện ra danh sách các bạn hữu mà bạn đã thiết lập trong Group FRIENDS
o Ví dụ muốn gởi từng bạn : Giữ Phím Ctrl và nhấp tên bạn chọn > Hiện ra tên người nhận bên dưới, nhấp Done đáy Phải > Hiện ra Danh sách E Mail vừa chọn trong Khung TO.
o Ví dụng muốn gởi tất cả các bạn trong GROUP FRIENDS : Nhấp lên chữ ALL sau chữ Select > Hiện ra tất cả Email trong Group > Nhấp Done > Hiện ra tất cả Email trong TO . Khi gởi thư này đi người nhận sẽ thấy tên tất cả Email của GROUP FRIENDS trong thư. Để không tahý Địa chỉ Email khi nhận thư, khi gởi thư bạn nhấp lên BCc > Nhấp xổ xuống của MY CONTACTS > Chọn FRIENDS > Hiện ra danh sách Email >Nhấp All để chọn hết> Nhấp Done > Đã hiện ra danh sách trong BCc.
3. Nhập nội dung Thư : Nhập chủ đề thư trong Subject và nhập nội dung vào Khung Trắng Lớn . Bạn có thể định dạng lại Trang thư này bằng cách chọn Font – Size – Màu – Vị Trí … khi chọn các công cụ trên Khung Trắng Lớn.
4. Nhập File Đính Kèm : Bạn nhấp Attach a File có hình kẹp giấy dưới chữ Subject > Đến nơi lưu Files cần lấy đính kèm thư.
5. Gởi thư: Nhấp lên chữ SEND góc Phải trên. Thư đã được gởi đi đến các địa chỉ Email trong Group . Nhấp Send Mail bên trái, đã thấy thư của bạn vừa gởi.
CÁCH TẠO ADDRESS BOOK

1. Copy Danh Sách FRIENDS: Nhấp Contacts bên Trái > Nhấp tên Group là FRIENS bên Trái > Hiện ra Danh Sách Email các bạn hữu trong Group FRIENDS bên Phải,nhấp xổ xuống của NÚt More Actions > Chọn Print > Ra Bảng Print Contacts, nhấp Nút Print > Hiên ra Danh Sách Tên và Email của các bạn hữu, Bạn Ctrl+A để chọn hết và Ctrl+C để Copy danh sách này.
2. Dán Danh Sách vào Word: Ra Desktop, nhấp Word > Bạn Ctrl+V để dán Danh Sách FRIENDS vào.
3. Hiệu chỉnh Bảng Address Book FRIENDS : Bạn Ctrl+A > Chọn Size 10 và Bold. Trong trường hợp Bảng Address Book này quá dài bạn có thể tạo thành 2 cột như sau : Bạn vào Menu Page LayOut, nhấp nút xổ xuống của Columns > Chọn Two.
4. Tạo Tiêu Đề cho Bảng Danh Sách: Để con trỏ tại đầu Dòng đầu tiên, nhấp phím Enter để tụt Dòng này từ từ canh sao đừng lố sẽ xuất hiện Trang Trắng mới thứ 2. Bạn Nhập Tiêu Đề vào Khoảng Trống trên cùng : ADDRESS BOOK FRIENDS 16.2.2011.
Lấy lại mật khẩu Gmail

Cũng như những hộp thư khác, Gmail cung cấp cho bạn công cụ lấy lại password đã quên. Trước hết bạn cần khai báo cho Gmail biết các thông tin chính xác về mình, để khi quên mật khẩu, Gmail sẽ hỏi bạn các thông tin này, nếu trả lời đúng, bạn sẽ lấy lại được mật khẩu hộp thư dễ như trở bàn tay.
Đăng nhập vào Gmail, ở góc trên bên phải, bạn nhấn chuột vào mục Settings, chọn tiếp Account Settings. Cửa sổ My Account xuất hiện. Trong phần Edit Personal Info, chọn Security Question & Contact Inf, sau đó nhập vào mật khẩu hiện hành tại mục Current Password. Ở mục Security Question, bạn chọn một câu hỏi gợi nhớ mật khẩu mà chương trình cung cấp sẵn. Nếu muốn tự mình nhập vào câu hỏi, bạn chọn Write my own question, sau đó nhập vào câu hỏi trong khung bên dưới mục này. Mục Answer là nơi để bạn nhập vào câu trả lời cho câu hỏi trên.

Tại mục Secondary email, bạn nhập vào địa chỉ e-mail thay thế (đây chỉ là tùy chọn, nhưng bạn không nên bỏ qua vì bạn có thể dùng e-mail này để reset lại mật khẩu Gmail).
Cuối cùng, nhấn Save personal info để lưu lại thông tin.
Sau này, nếu lỡ quên mật khẩu Gmail, bạn có thể làm theo các bước sau để lấy lại mật khẩu:
● Bước 1: Truy cập vào http:// gmail.com. Nhấn vào liên kết Forgot your password (bên dưới nút Sign in).
● Bước 2: Nhập vào tên truy cập hộp thư Gmail của bạn và nhấn nút Submit.
● Bước 3: Gmail sẽ phát sinh những ký tự ngẫu nhiên và bạn hãy nhập những ký tự này vào, nhấn Submit.

● Bước 4: Mở hộp thư thay thế (đã khai báo với Gmail ở phía trên), bạn sẽ nhận được thư của Gmail với một liên kết reset mật khẩu. Nhấn vào liên kết này, bạn sẽ được yêu cầu nhập mật khẩu mới. Nhập xong, nhấn Reset password. Vậy là bạn có thể vào hộp thư bằng mật khẩu mới này rồi.

Trong trường hợp, lúc trước bạn không khai báo hộp thư thay thế thì phải đợi 5 ngày sau (kể từ lúc đăng nhập lần cuối vào Gmail), bạn vào lại mục Forgot your password và thực hiện các bước như trên, chỉ khác ở bước 4 là bạn sẽ phải trả lời câu hỏi gợi nhớ mật khẩu. Nếu trả lời đúng, bạn có thể sử dụng lại hộp thư Gmail của mình.
NGUYỄN HỒNG PHÚC

HÌNH CHỤP 14.2.2011 tại Saigon 3 ăn mì.
TẶNG CÁC BẠN ICONS LỄ TÌNH NHÂN VALENTINE 14.2.2011




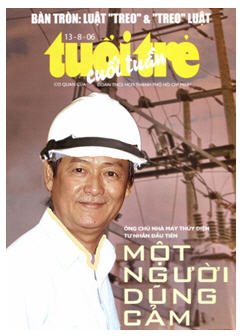
Không có nhận xét nào:
Đăng nhận xét